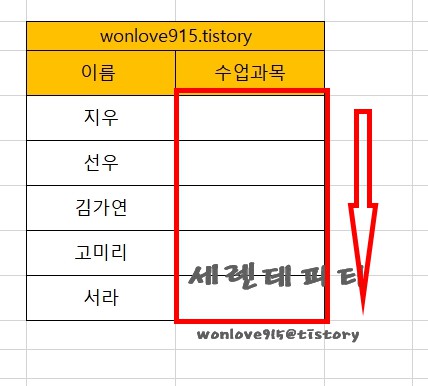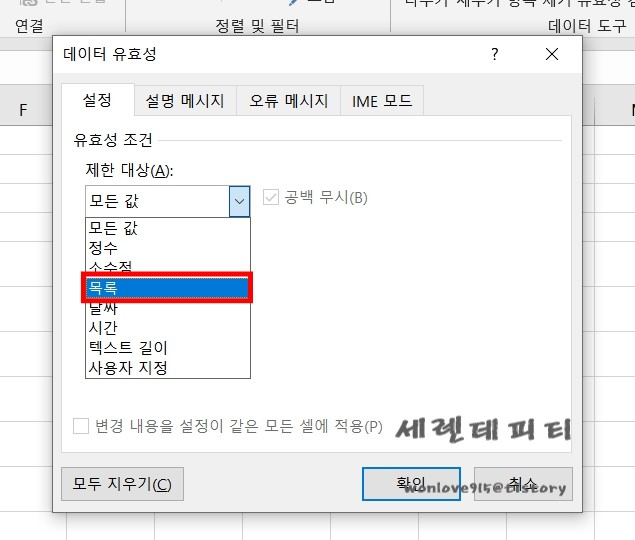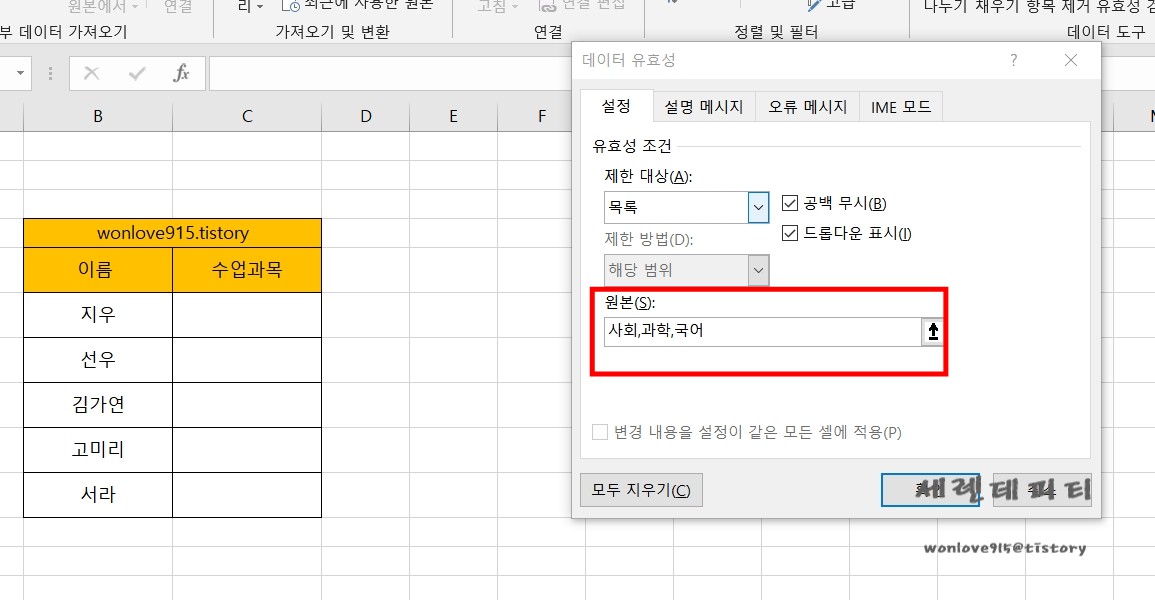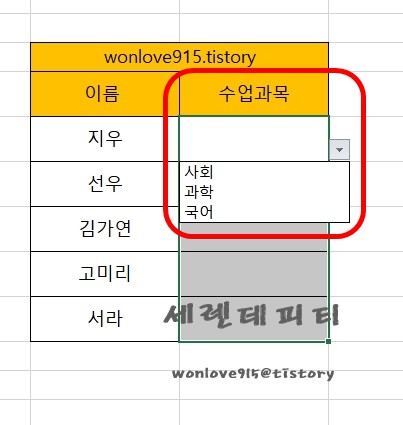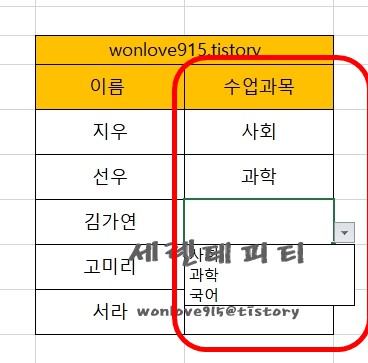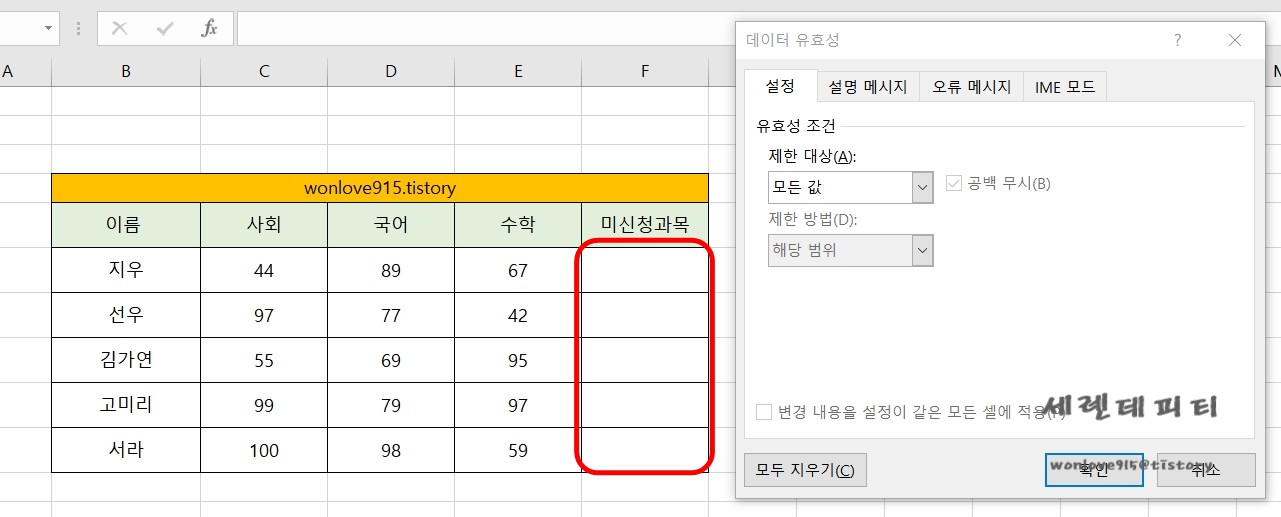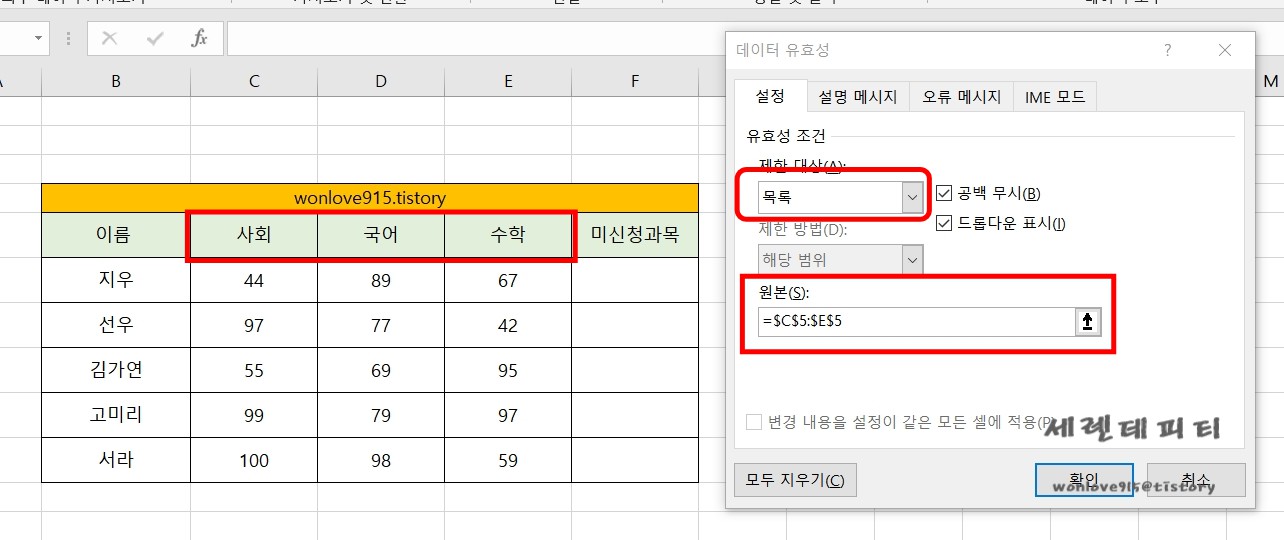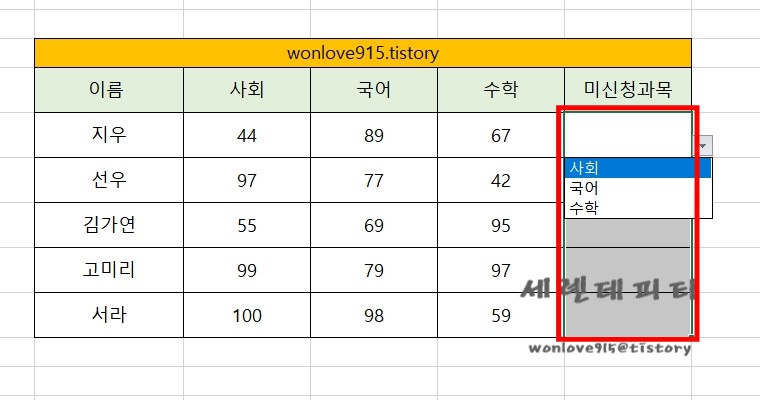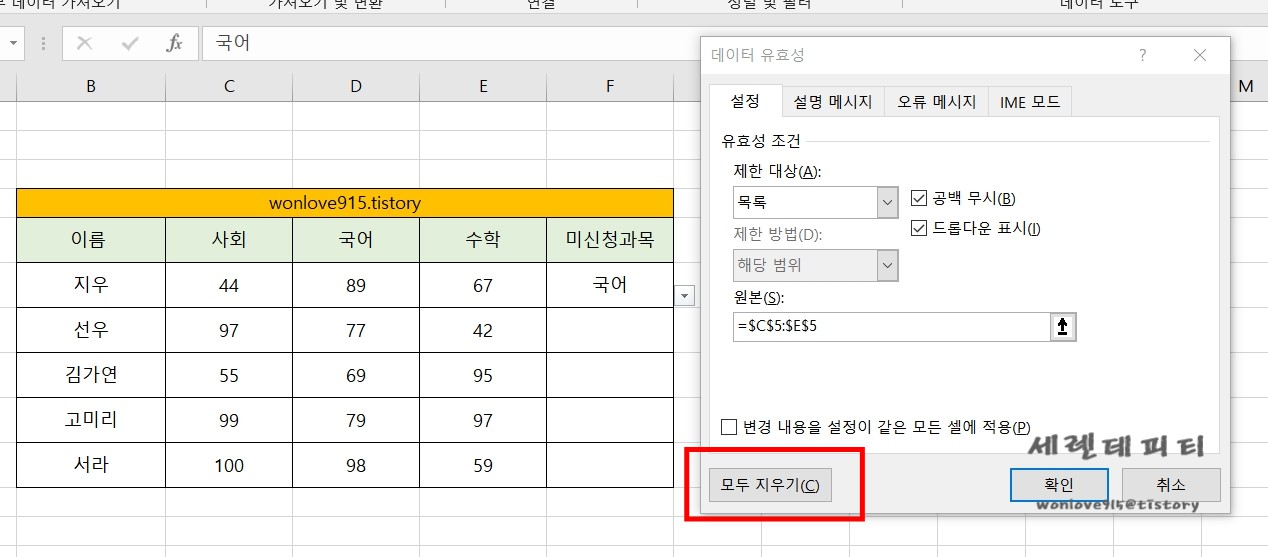청년 취업 지원금 중에서 진행되고 있는
대전청년취업희망카드 다들 아시겠지만
대전청년취업희망카드는 대전에서만 진행되기도하고
전국적으로도 진행되는 부분이니 해당 시별로 확인을 하여서 신청하시기 바랍니다

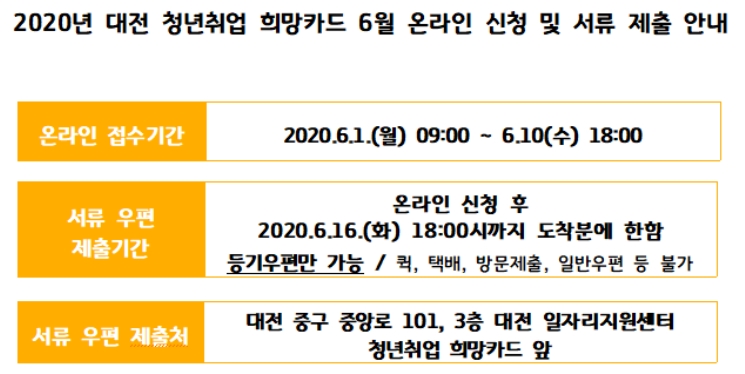
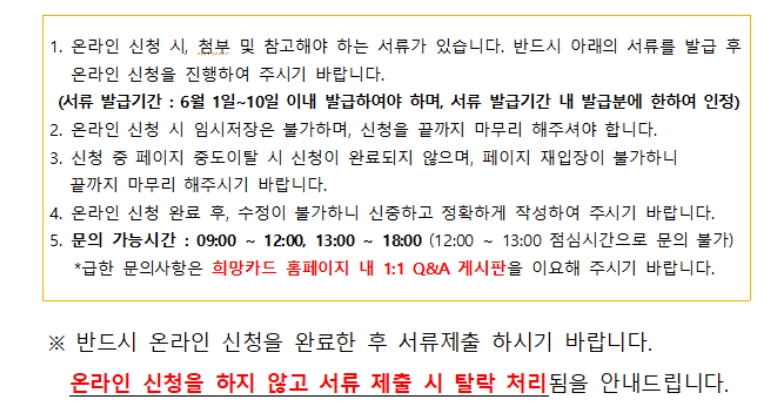
청년 취업 지원금 중에서 진행되고 있는 대전청년취업희망카드
물론 청년취업 지원금은 지원하는 지역마다 카드는 지원금 지원기간은
다르지만 만 18세 이상 34세 기간 동안 한 번도 신청하지 않으신 분들이라면
확인하고 꼭 신청해서 청년취업희망카드 혜택을 받으시기 바랍니다
▼ 구직활동계획서 작성예시
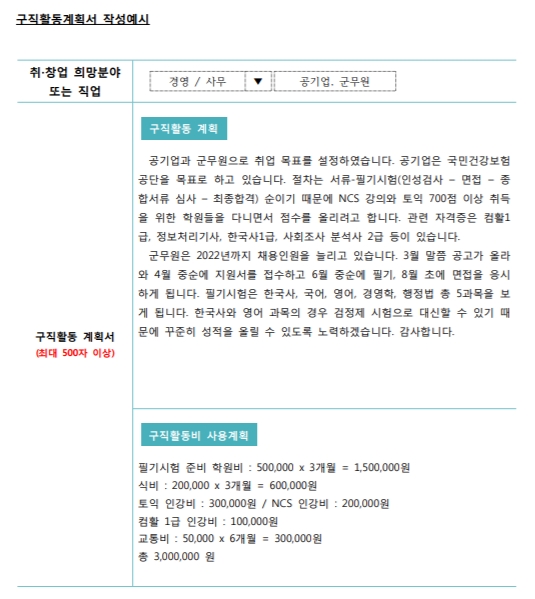
▼ 개인정보수집이용에 관한동의서
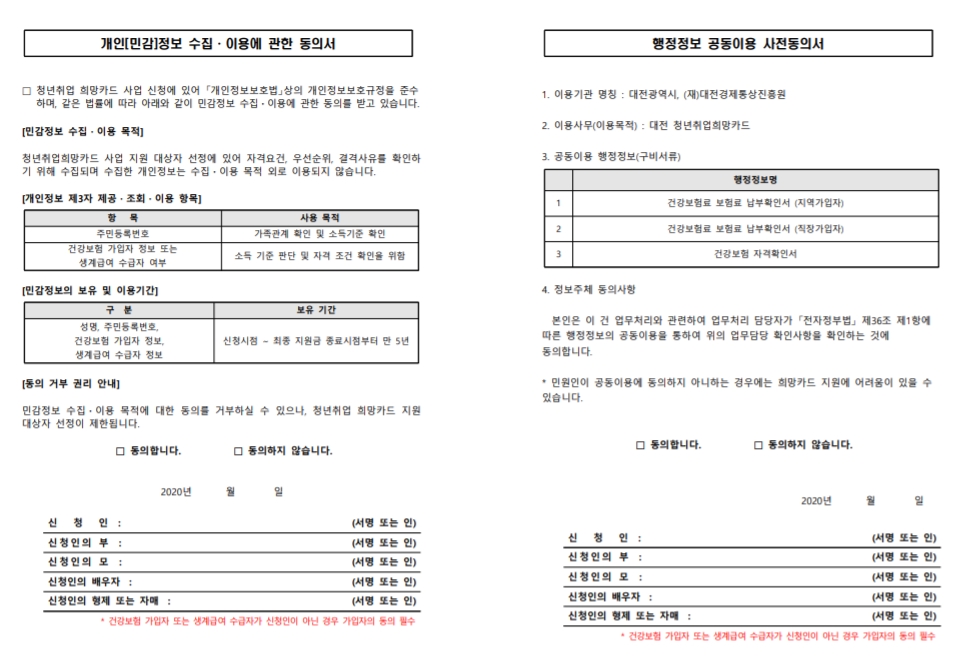
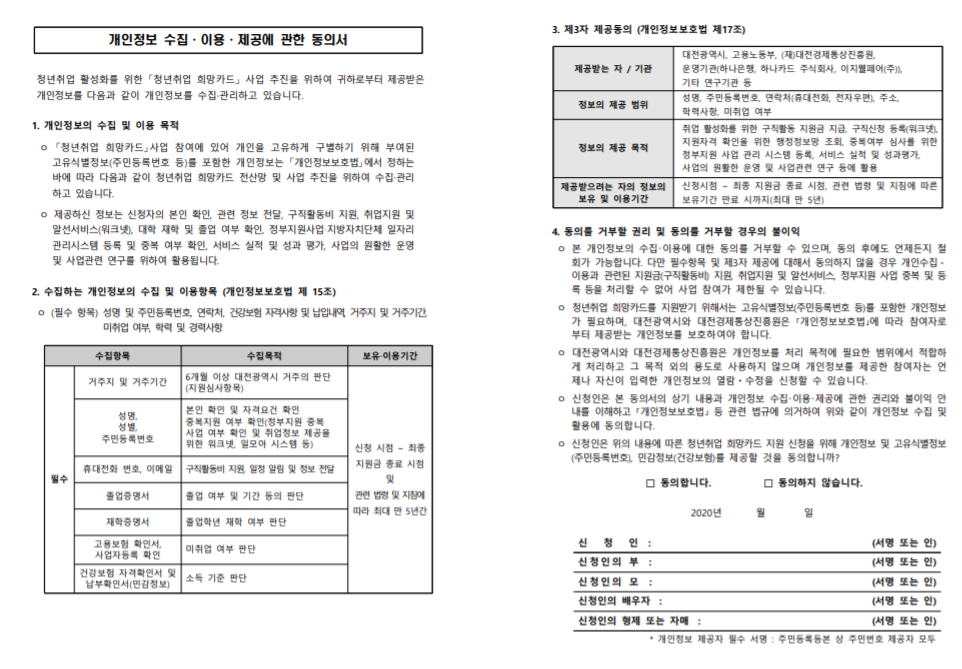
▼동의서 양식 다운 출력후 봉투 첨부하세요
▼ 대전청년취업희망카드 6월 신청혜택은?
대전청년취업희망카드 6월 신청 늦지 말고 빨리빨리!
2020년 대전 청년취업희망카드 6월 신청 안내 늦지 않게 신청하세요!!!오늘은 대전청년취업희망...
blog.naver.com
청년취업 희망카드 필요한 서류는 구직활동계획 서류 작성을 하고 난 다음에
꼭 출력해서 우편 동봉을 하셔야 합니다
구직활동 계획서가 포함이 되지 않으면 신청이 잘못된 걸로 판단하여 접수가 이루어지지 않습니다
또한 개인 정보 수집 이용에 관한 동의서 또한 출력해서 작성하여 서류를 첨부하셔야 합니다
“파트너스 활동을 통해 일정액의 수수료를 제공받을 수 있음"
대전청년취업희망카드는 6월부터 신청해서 6월 10일 간 딱 열흘 동안 접수 지원을 받는데요
접수 지원기간 동안 서류가 부족하거나 필요한 서류가 있다면 따로 연락이 가서 필요한 서류를
제출 할 수 있도록 안내해 드립니다
▼ 관련서류는 관할 동사무서 또는 인터넷 발급을통해 출력이 가능합니다.
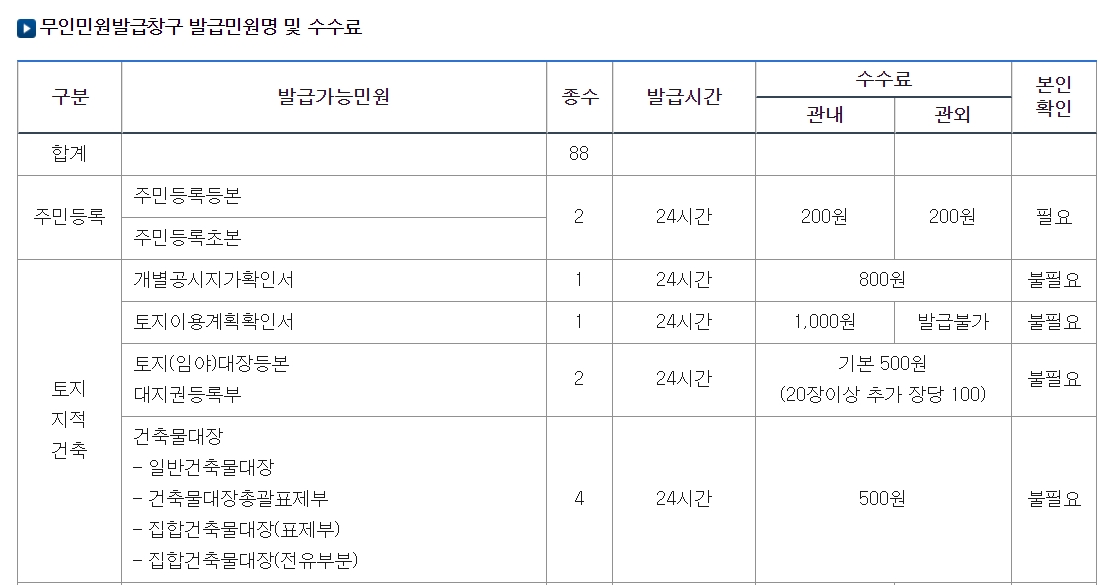
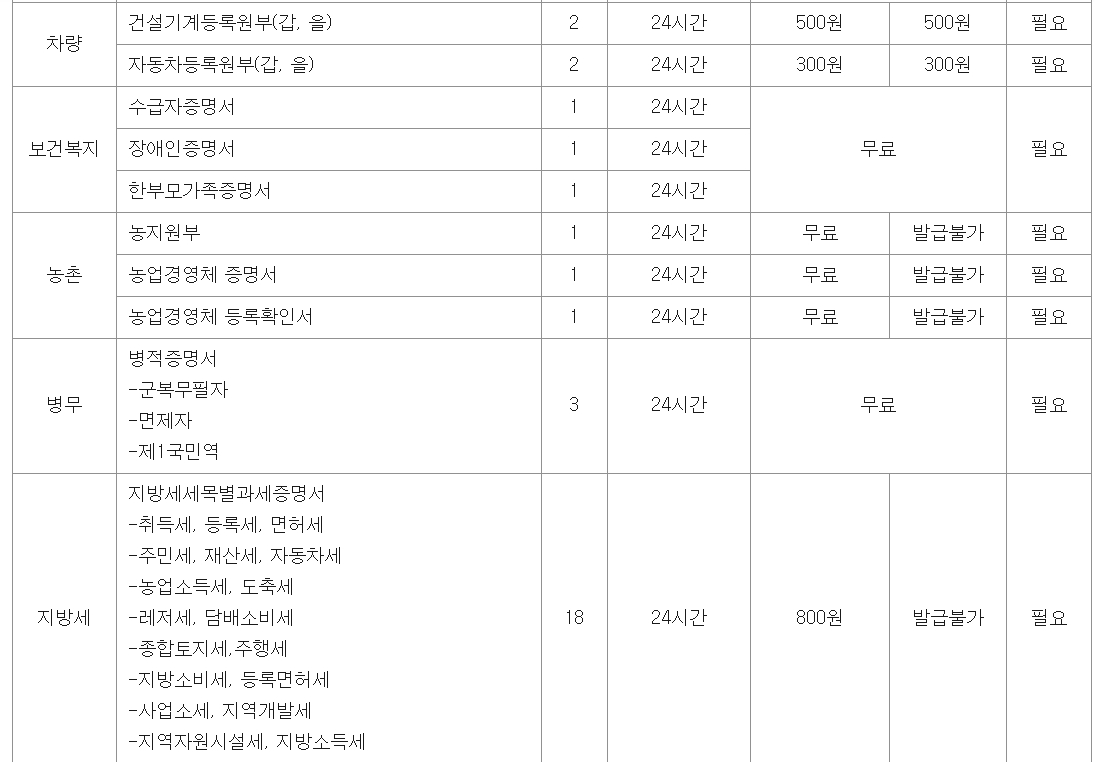
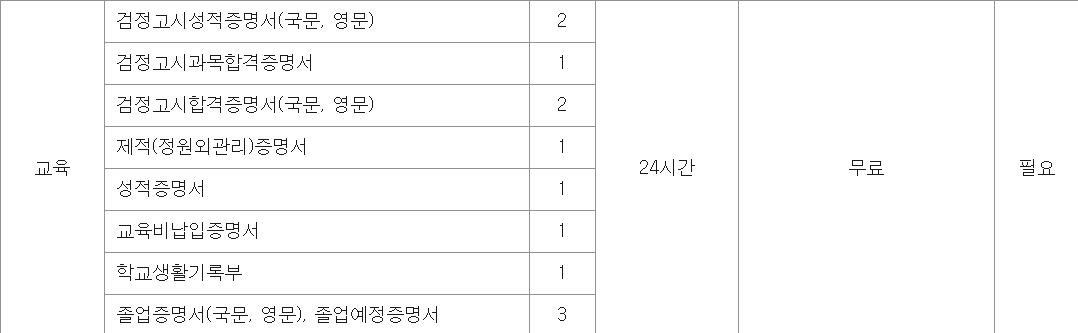
모든 서류를 다 완벽하게 구비 되었을 때 선정이 이루어지므로
서류에 착오 없이 기간내 지원해 주시길 바라겠습니다
제가 관련 서류도 첨부해 두었습니다
서류를 출력해서 우편 보내실 때 등기 우편 또는 특일 우편등으로 해서 정확하게 신청하시면 될 거 같습니다.
'정부지원금혜택 > 생활정보리뷰컴 국비' 카테고리의 다른 글
| 포켓몬빵 띠부띠부실 현재 가격표 시세표 모아서 (0) | 2022.06.09 |
|---|---|
| 스타벅스 아메리카노 가격 할인 꿀팁! (0) | 2020.10.18 |
| 엑셀드롭다운목록만들기 삭제 추가방법 2020년 엑셀공부정리해보자! (0) | 2020.03.23 |
| 엑셀 필터 사용법 데이터 값 추출 하는 초보도 쉽게 (0) | 2020.02.27 |
| 엑셀 중복값 찾기 색깔 지정 엑셀 초보 꿀팁 (0) | 2020.02.26 |